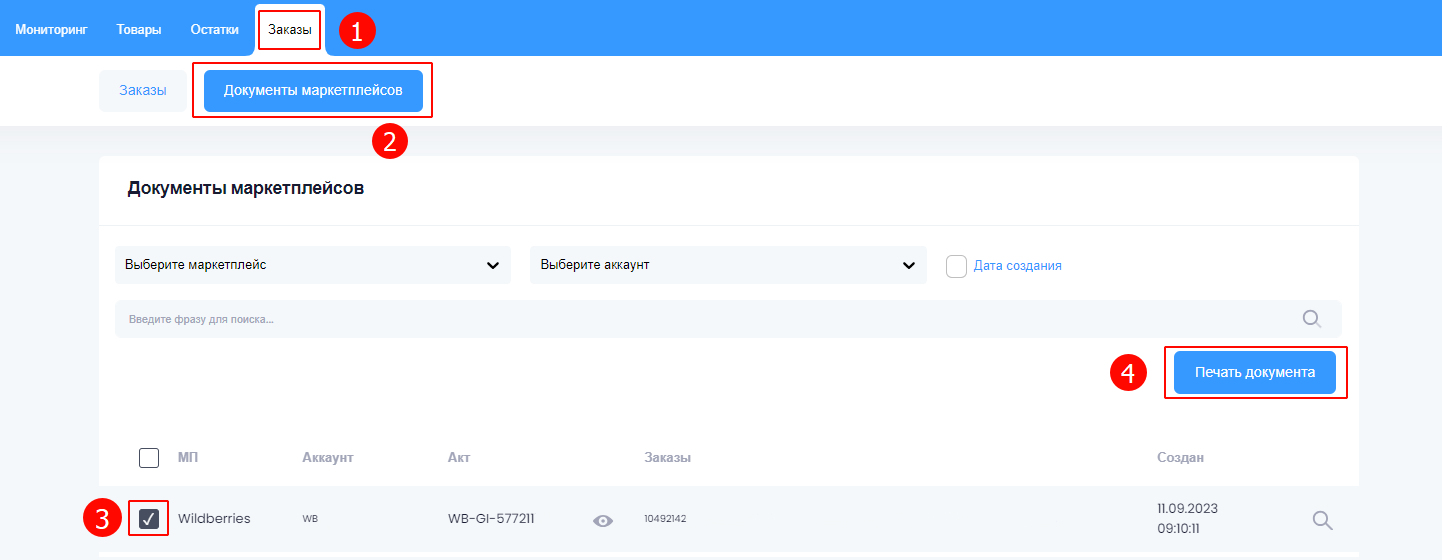Главная
Добро пожаловать в документацию по использованию ShopDelivery – вашего надежного партнера в сфере электронной коммерции. Эта инструкция разработана с целью помочь вам максимально эффективно использовать сервис и получить максимальную выгоду от его функционала.
ShopDelivery предоставляет документацию API, которая предназначена для разработчиков.
Первоначальная настройка
Первоначальная настройка – это важный этап, который позволяет вам грамотно настроить "ShopDelivery" и адаптировать его к вашим конкретным потребностям и бизнес-процессам.
Для того чтобы использовать наш сервис, необходимо произвести ряд настроек.
В настоящий момент мы поддерживаем работу по системе FBS и DBS.
Информация
FBS - это способ торговли, когда вы самостоятельно обрабатываете заказы и доставляете их на маркетплейс.
DBS - способ торговли, когда маркетплейс выступает посредником при продаже, а хранением и доставкой занимаетесь вы.
Для работы с сервисом необходимо выполнить ряд шагов:
- Добавить в личный кабинет учетные записи маркетплейсов с которыми вы планируете работать.
- Загрузить товары, которые вы планируете продавать через наш сервис. Это можно сделать вручную, через Excel файл, по API или импортировать из маркетплейса (в настоящий момент поддерживается импорт с Ozon, Wildberries, Yandex Market)
- В случае если вы будете работать по системе FBS - создать собственный склад.
- Загрузить товарные остатки. Это можно сделать через API, вручную или при помощи Excel таблицы
Регистрация
Регистрация – это первый шаг в вашем пути к использованию "ShopDelivery". Она необходима для создания вашего уникального аккаунта в сервисе.
Для регистрации в системе Shop-Delivery перейдите по ссылке: http://lk.shop-delivery.ru/register
Заполните информацию об учетной записи пользователя:

Личный кабинет
Личный кабинет – это ваше персонализированное пространство, где вы имеете полный контроль над настройками, данными и действиями в сервисе.
Учетная запись
Привязка аккаунта к Telegram
В разделе «Учётная запись» найдите кнопку Привязать аккаунт к Telegram. Нажмите на неё и следуйте инструкциям для завершения привязки аккаунта Telegram к системе. Вам будет предложено открыть Telegram и выполнить несколько шагов для подтверждения.
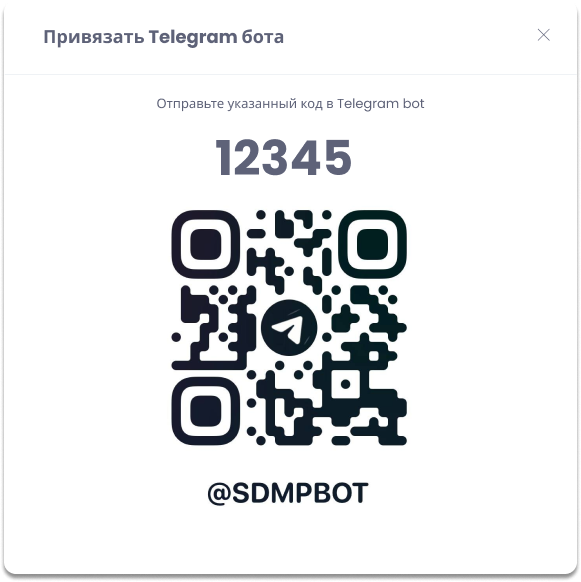
В случае успешного подключения будет выведено данное окно:
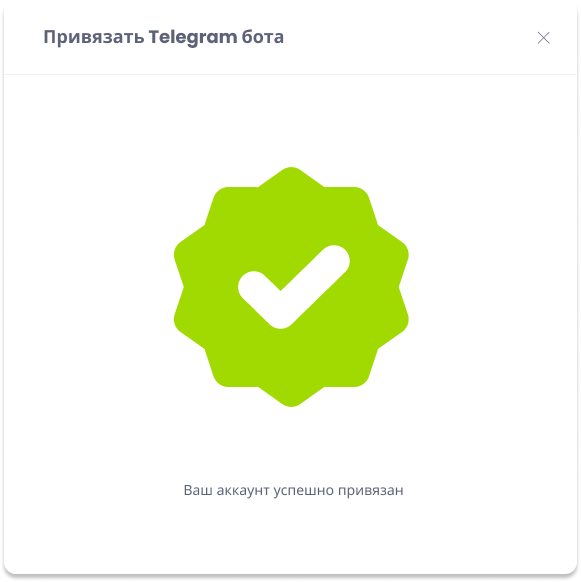
в обратном случае:
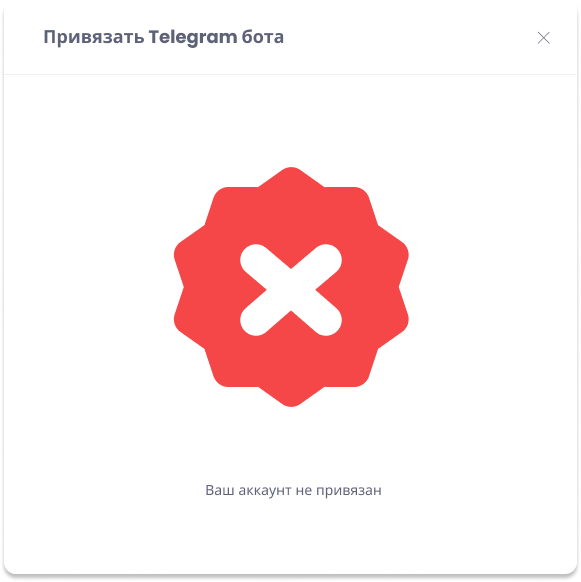
Компания
Добавление компании
- Перейти в личный кабинет в правой верхней части экрана.
- Заполните данные компании и нажмите на кнопку Сохранить.
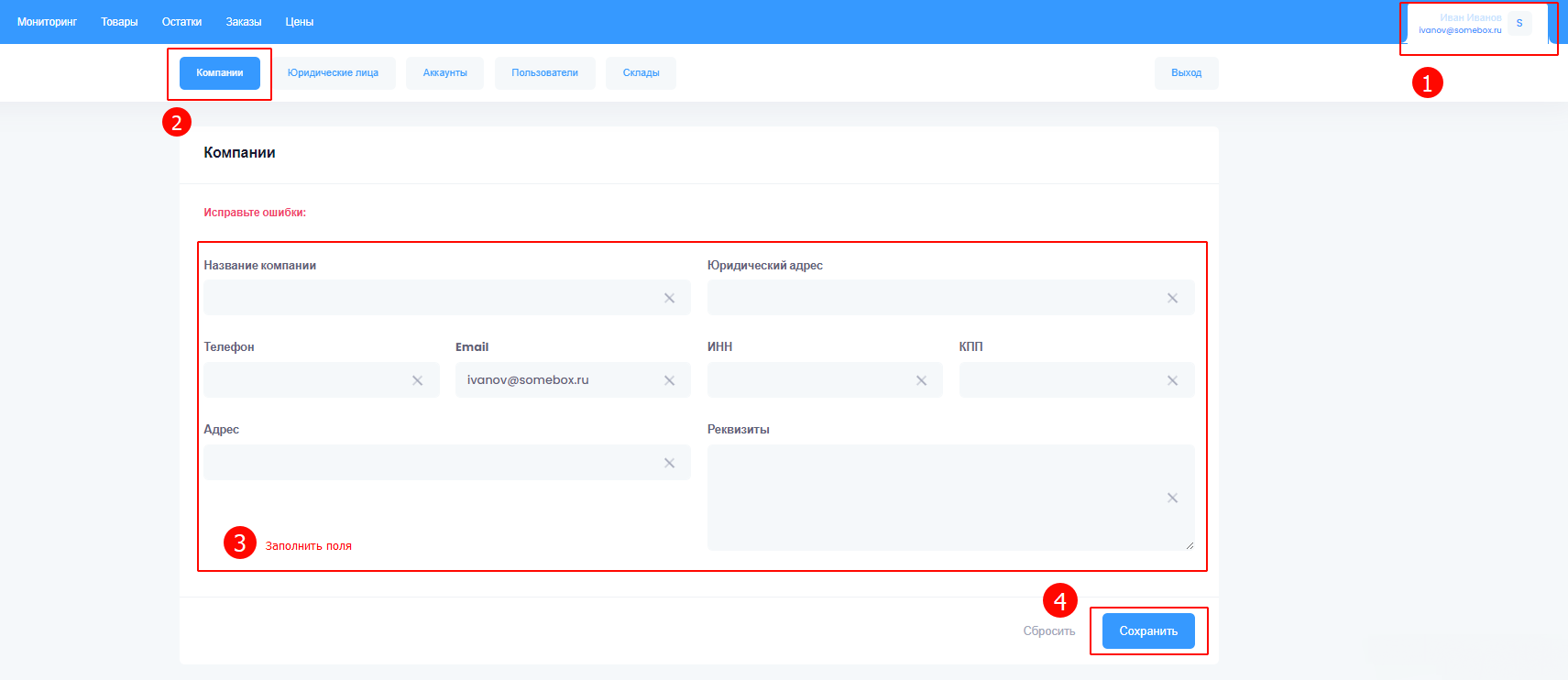
Юридические лица
Добавление юридического лица
- Перейти в личный кабинет в правой верхней части экрана.
- Нажмите на кнопку Юридические лица в верхнем меню
- Нажмите на кнопку Создать новую компанию в правой части экрана
- Заполните поля с информацией о новой компании и нажмите на кнопку Сохранить

Аккаунты маркетплейсов
Добавление Аккаунтов маркетплейсов
- Перейти в личный кабинет в правой верхней части экрана.
- Нажмите на кнопку Аккаунты маркетплейсов в верхнем меню
- Нажмите на кнопку Добавить аккаунт в правой части экрана

Подключение Маркеплейсов
Подключение Ozon
01.11.2023
Настройки интеграции
-
API KEY необходимо сгенерировать в кабинете поставщика OZON (в разделе «Тип токена» ввести название токена). Выбрать тип Администратор и нажать Создать ключ.
-
API ID - Client ID в личном кабинете пользователя
-
Режим электронного документооборота - для компаний работающих по электронному документообороту.
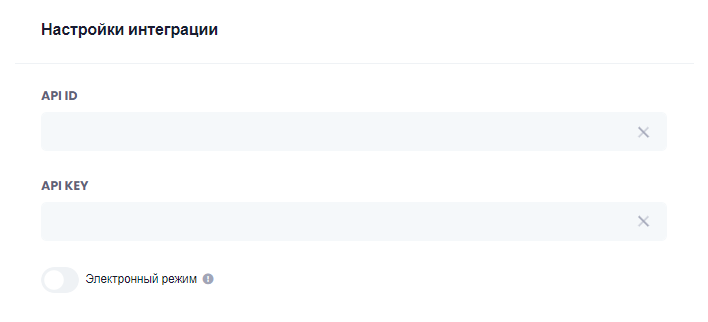
Настройка создания актов
Метод доставки по умолчанию - ...
Электронный режим - Включение этой опции означает, что акты будут создаваться и храниться в электронном виде
Автоматическое ежедневное создание актов - Эта опция позволяет настроить систему так, чтобы она автоматически создавала акты каждый день, без необходимости вручную инициировать этот процесс.
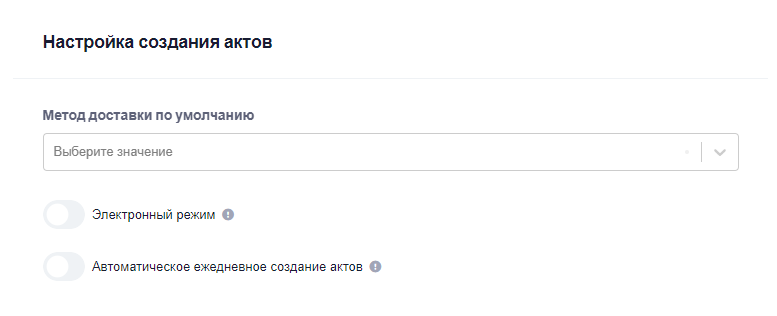
Настройка складов
Выберите ваш склад - Это опция, которая предоставляет возможность выбрать конкретный склад из списка складов.
Код склада Ozon - Этот параметр предоставляет уникальный код, связанный с определенным складом на платформе, который применяется специально для взаимодействия с маркетплейсом Ozon. Код склада может использоваться для интеграции с Ozon и обмена информацией о товарах, заказах и остатках на этом конкретном складе.
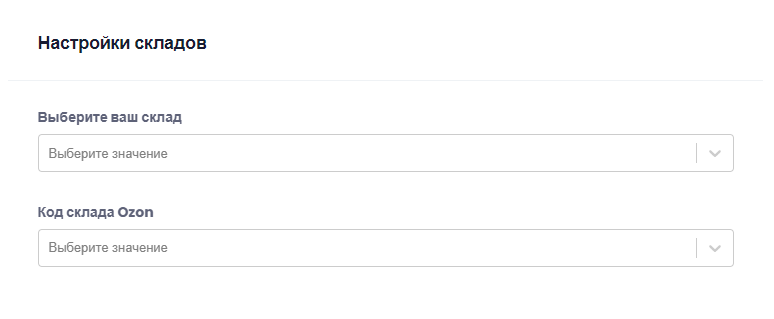
Настройка обменов с маркетплейсом
Автоматическая загрузка остатков на маркетплейс - Эта опция определяет, будет ли система автоматически обновлять информацию о наличии товаров (остатках) на маркетплейсе. Если она включена, система будет периодически отправлять информацию о наличии товаров на маркетплейс, что важно для того, чтобы покупатели видели актуальную доступность товаров.
Автоматическая загрузка заказов из маркетплейса - Эта опция определяет, будет ли система автоматически загружать заказы, сделанные на маркетплейсе, в систему. Включение этой опции позволяет упростить обработку заказов и обеспечивать быструю реакцию на новые заказы.
Автоматическая загрузка цен на маркетплейс - Эта опция определяет, будет ли система автоматически обновлять цены на маркетплейсе. Это важно для того, чтобы цены на маркетплейсе всегда соответствовали вашим актуальным ценам.
Отправлять нулевые остатки - Эта опция определяет, будет ли система отправлять информацию о товарах с нулевым наличием на маркетплейс. Включение этой опции может быть полезным, если вы хотите показывать товары, которых у вас временно нет в наличии
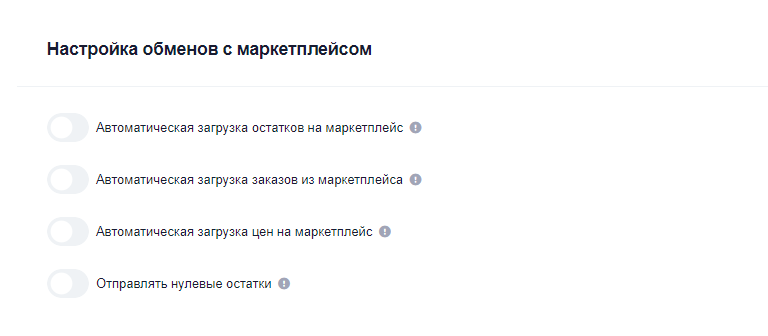
Настройка выгрузки цен
Не обновлять цены на товары у которых нет остатков - Эта опция определяет, будет ли система игнорировать (не обновлять) цены на товары, у которых наличие равно нулю.

Подключение Wildberries
01.11.2023
Настройки интеграции
- Чтобы получить ключи, необходимо перейти в личный кабинет на портале поставщика Wildberries. Важно сделать это с главного аккаунта в системе, потому что только из него можно сгенерировать ключи.
- В левом меню портала поставщика выбрать Мой профиль > Доступ к новому API
- Токен авторизации - Ввести Имя токена, выбрать Тип токена Стандартный и нажать Сгенерировать. После этого вставить токен в системе ShopDelivery в поле Токен авторизации
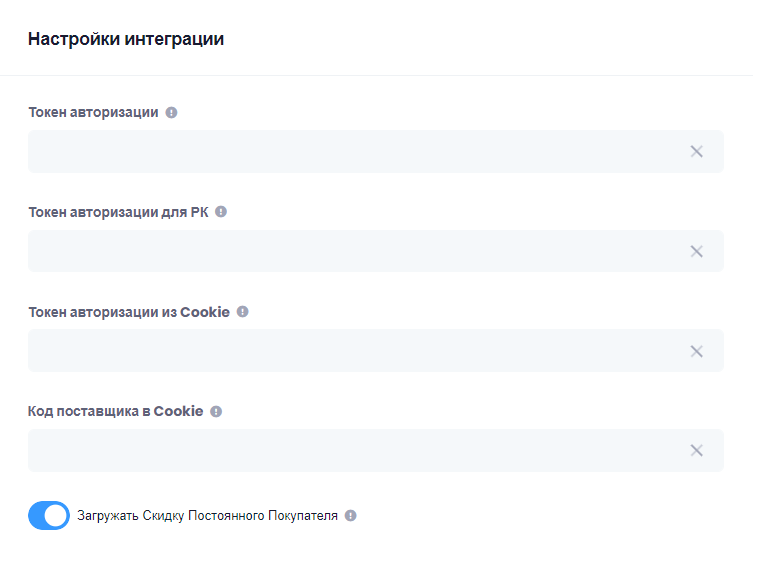
Настройка создания актов
Автоматическое ежедневное создание актов - Эта опция позволяет настроить систему так, чтобы она автоматически создавала акты каждый день, без необходимости вручную инициировать этот процесс.

Настройка обменов с маркетплейсом
Автоматическая загрузка остатков на маркетплейс - Эта опция определяет, будет ли система автоматически обновлять информацию о наличии товаров (остатках) на маркетплейсе. Если она включена, система будет периодически отправлять информацию о наличии товаров на маркетплейс, что важно для того, чтобы покупатели видели актуальную доступность товаров.
Автоматическая загрузка заказов из маркетплейса - Эта опция определяет, будет ли система автоматически загружать заказы, сделанные на маркетплейсе, в систему. Включение этой опции позволяет упростить обработку заказов и обеспечивать быструю реакцию на новые заказы.
Автоматическая загрузка цен на маркетплейс - Эта опция определяет, будет ли система автоматически обновлять цены на маркетплейсе. Это важно для того, чтобы цены на маркетплейсе всегда соответствовали вашим актуальным ценам.
Отправлять нулевые остатки - Эта опция определяет, будет ли система отправлять информацию о товарах с нулевым наличием на маркетплейс. Включение этой опции может быть полезным, если вы хотите показывать товары, которых у вас временно нет в наличии
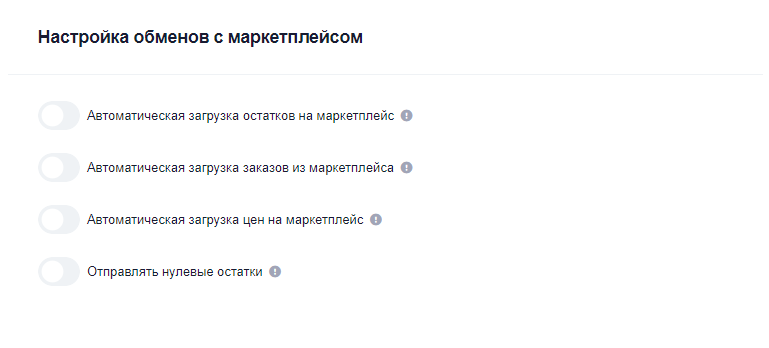
Настройка выгрузки цен
Не обновлять цены на товары у которых нет остатков - Эта опция определяет, будет ли система игнорировать (не обновлять) цены на товары, у которых наличие равно нулю.
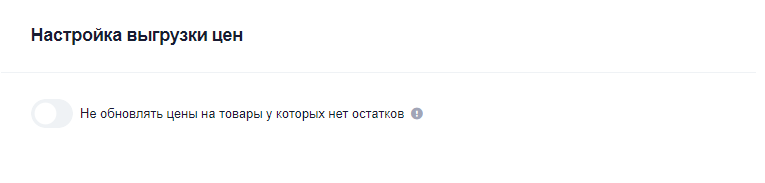
Подключение Yandex Market
01.11.2023
Настройки интеграции
Подробная инструкция по генерации токенов от Яндекс.Маркет.
- Токен для приема запросов от Маркета - Скопировать Авторизационный токен и вставить из личного кабинета сервиса Яндекс.Маркет.
- ID приложения (client_id) - Откройте oauth.yandex.ru и нажмите на созданное приложение для доступа к Маркету. Скопируйте ClientID этого приложения.
- Токен авторизации (oauth) - Вставьте токен из oauth.yandex.ru
- Идентификатор компании - Скопировать Номер компании и вставить из личного кабинета сервиса Яндекс.Маркет.
- Идентификатор фида для DBS модели (для выгрузки цен) - …
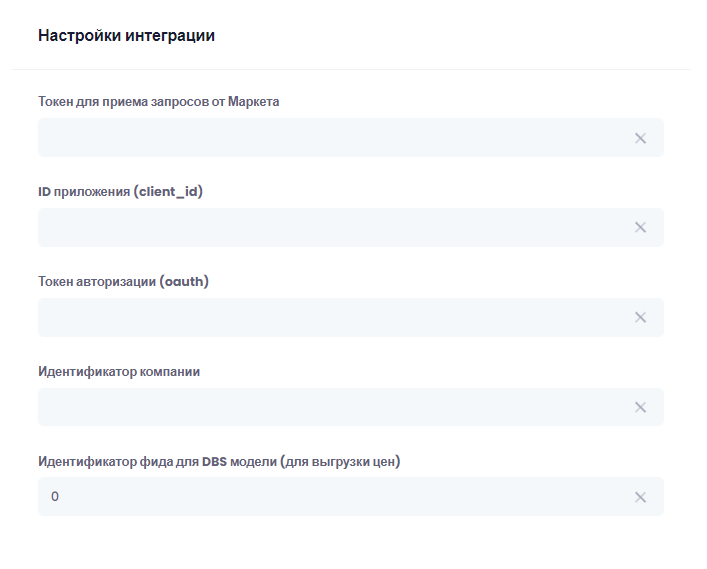
Обработка заказов
Переводить заказы автоматически в статус 'Готов к отправке' - Эта опция позволяет автоматически переводить заказы в статус "Готов к отправке" без необходимости вручную вмешиваться в процесс обработки заказов.
Время задержки перед переводом заказа в статус 'Готов к отправке' - Эта опция позволяет установить временную задержку перед автоматическим переводом заказа в статус "Готов к отправке". Например, вы можете задать, чтобы заказ переводился в этот статус через 24 часа после его создания или определенного события. Это может быть полезно, чтобы предоставить дополнительное время для подготовки заказа.
Отсчитывать задержку перед переводом заказа в статус 'Готов к отправке' от даты отправки - Если эта опция включена, то временная задержка будет отсчитываться от даты, когда заказ был отправлен, а не от его создания. Это может быть полезно, если у вас есть заказы, которые должны быть отправлены через определенное количество времени после отправки.
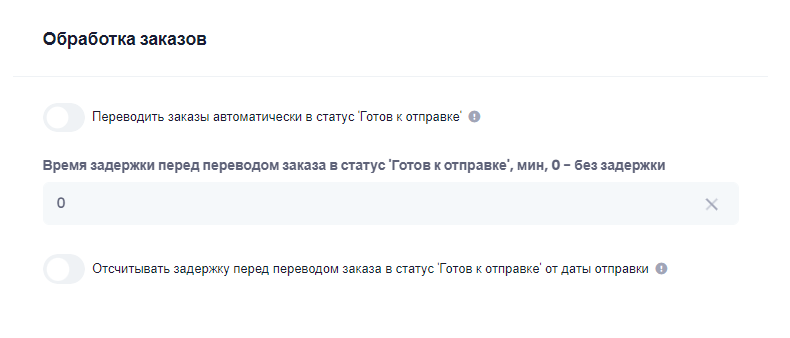
Настройка создания актов
Не обновлять цены на товары у которых нет остатков - Эта опция определяет, будет ли система игнорировать (не обновлять) цены на товары, у которых наличие равно нулю.

Настройка обменов с маркетплейсом
Автоматическая загрузка остатков на маркетплейс - Эта опция определяет, будет ли система автоматически обновлять информацию о наличии товаров (остатках) на маркетплейсе. Если она включена, система будет периодически отправлять информацию о наличии товаров на маркетплейс, что важно для того, чтобы покупатели видели актуальную доступность товаров.
Автоматическая загрузка заказов из маркетплейса - Эта опция определяет, будет ли система автоматически загружать заказы, сделанные на маркетплейсе, в систему. Включение этой опции позволяет упростить обработку заказов и обеспечивать быструю реакцию на новые заказы.
Автоматическая загрузка цен на маркетплейс - Эта опция определяет, будет ли система автоматически обновлять цены на маркетплейсе. Это важно для того, чтобы цены на маркетплейсе всегда соответствовали вашим актуальным ценам.
Отправлять нулевые остатки - Эта опция определяет, будет ли система отправлять информацию о товарах с нулевым наличием на маркетплейс. Включение этой опции может быть полезным, если вы хотите показывать товары, которых у вас временно нет в наличии.
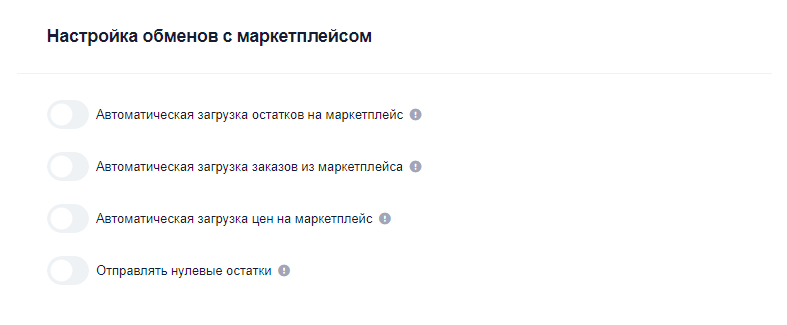
Настройка выгрузки цен
Не обновлять цены на товары у которых нет остатков - Эта опция определяет, будет ли система игнорировать (не обновлять) цены на товары, у которых наличие равно нулю.

Подключение СберМегаМаркет
01.11.2023
Настройки интеграции
- Войти в личный кабинет на сервисе Мегамаркет Про, в разделе Настройки > Интеграция по API запросить активацию переключателя "Интеграция".
- В поле Метод создания отправления (order/new) вставить - https://api.shop-delivery.ru/goods/sbmm/order/new
- В поле Метод отмены лотов со стороны Мегамаркет (order/cancel вставить - https://api.shop-delivery.ru/goods/sbmm/order/cancel
- ID магазина - Скопировать и вставить ID Личного кабинета.
- Тестовый режим - Включите для активации тестового режима
- Токен для запросов - Скопировать и вставить Авторизационный токен.
- Тип торговли - выбрать FBS или FBO
- ID склада - на сервисе Мегамаркет про, в разделе Настройки > Склад и доставка скопировать ID склада
- Экспорт фида в файл - Включите для экспорта фида
- URL фида для выгрузки - URL появится при включении Экспорт фида в файл
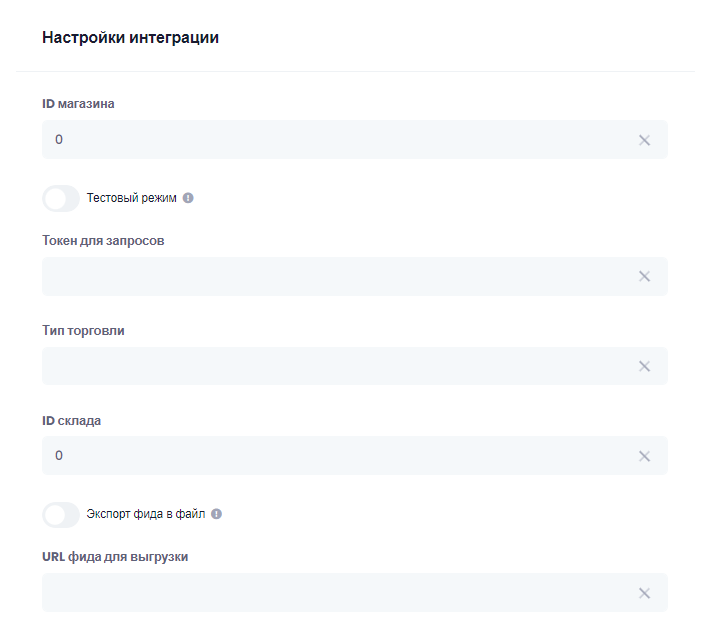
Обмен с корпоративной системой
Проверять создание заказов в 1С -Данная функция проверяет наличие заказа в 1С перед подтверждением в СберМегаМаркет.
URL для получения номера заказа из 1С - Это URL-адрес, по которому ваша система будет обращаться к 1C, чтобы получить номер заказа. Этот номер заказа может быть использован для сопоставления и отслеживания заказов между системами.
Токен для обмена с 1С - Токен предоставляет разработчик вашей 1С.
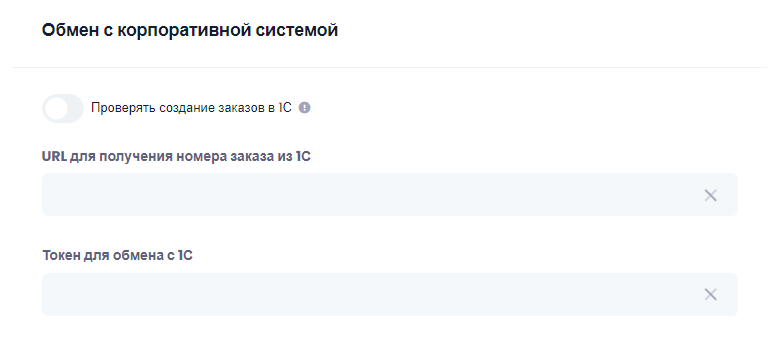
Информация
Для подтверждения заказа в Сбермегамаркете необходимо передать им номер этого заказа в учетной системе (в 1С). Для этого на стороне 1С организуется Веб сервер с объектом метаданных HTTP-Сервисы. Пример реализации ниже.
Допустим мы будем запрашивать внутренний номер заказа в 1С, http POST запросом по адресу:
http://Login:Password@server.somebox.ru:8080/sbx/hs/getinfo?type=query&token=SecretToken
Логин и Пароль - это данные пользователя 1С под которым будет выполняться код 1С.
СекретныйТокен - это некий пароль, разрешающий выполнять запросы в 1С.
type=query - это указание типа запроса.
Тогда в 1С создаем HTTP-Сервис, с любым именем и Корневым URL getinfo, а в нем создаем шаблон, в котором будет Метод типа POST с обработчиком, например ПолучитьМетодPost. Публикуем этот сервис на сервере и сообщаем URL к нему.
Текст запроса отправляемый в POST может выглядеть например так:
{
"query": "ВЫБРАТЬ ПЕРВЫЕ 3 ДопСвед.Объект.Номер КАК number, ДопСвед.Объект.Проведен Как ready ИЗ РегистрСведений.ДополнительныеСведения КАК ДопСвед ГДЕ ДопСвед.Свойство.Наименование = 'IDENTIFICATOR' И ДопСвед.Значение = '1430414521' И ДопСвед.Объект.Партнер.Наименование = 'СБЕРМЕГАМАРКЕТ'"
}
А ответ:
{
"result": [
{
"number": "00СБ-001234",
"ready": "Да"
}
]
}
Сам обработчик http метода может выглядеть в 1С так:
Функция ПолучитьМетодPost(Запрос)
token = СокрЛП(Запрос.ПараметрыЗапроса.Получить("token"));
type = СокрЛП(Запрос.ПараметрыЗапроса.Получить("type"));
Если (type="query") и (token = “SecretToken”) Тогда
Возврат ВыполнитьPostЗапрос(Запрос);
Иначе
СтрокаДляОтвета = СформироватьОшибку("Error");
Ответ = Новый HTTPСервисОтвет(403);
Ответ.Заголовки.Вставить("Content-type", "application/json; charset=utf-8"); Ответ.УстановитьТелоИзСтроки(СтрокаДляОтвета, КодировкаТекста.UTF8, ИспользованиеByteOrderMark.НеИспользовать);
Возврат Ответ;
КонецЕсли;
КонецФункции
Функция ВыполнитьPostЗапрос(Запрос)
text = Запрос.ПолучитьТелоКакСтроку();
СтрокаДляОтвета = РезультатПроизвольногоЗапроса(text);
Ответ = Новый HTTPСервисОтвет(КодОтвета);
Ответ.Заголовки.Вставить("Content-type", "application/json; charset=utf-8");
Ответ.УстановитьТелоИзСтроки(СтрокаДляОтвета, КодировкаТекста.UTF8, ИспользованиеByteOrderMark.НеИспользовать);
Возврат Ответ;
КонецФункции
Функция РезультатПроизвольногоЗапроса(text)
ТЗ = Новый ТаблицаЗначений;
ИтогСтруктура = Новый Структура;
Запрос = Новый Запрос;
Если ЗначениеЗаполнено(text) Тогда
text = ПолучитьQueryИзJSON(text);
text = СтрЗаменить(text,"'","""");
Запрос.Текст = text;
РезультатЗапроса = Запрос.Выполнить();
ТЗ=РезультатЗапроса.Выгрузить();
КонецЕсли;
МассивСтрок = Новый Массив;
Для каждого Стр из ТЗ Цикл
ТекСтрук = Новый Структура;
Для Каждого Колонка Из ТЗ.Колонки Цикл
КолонкаИмя = БезП(Колонка.Имя);
КолонкаЗначение = БезП(Стр[Колонка.Имя]);
КолонкаЗначение = СтрЗаменить(КолонкаЗначение,"""","");
ТекСтрук.Вставить(КолонкаИмя,КолонкаЗначение);
КонецЦикла;
МассивСтрок.Добавить(ТекСтрук);
КонецЦикла;
ИтогСтруктура.Вставить("result",МассивСтрок);
ЗаписьJSON = Новый ЗаписьJSON;
ЗаписьJSON.УстановитьСтроку();
ЗаписьJSON.ПроверятьСтруктуру = Ложь;
ЗаписатьJSON(ЗаписьJSON, ИтогСтруктура);
JSONСтрока = ЗаписьJSON.Закрыть();
Возврат JSONСтрока;
КонецФункции
Функция ПолучитьQueryИзJSON(text)
СтруктOrder = ПрочитатьJSONвСтруктуру(text);
Попытка
Возврат СтруктOrder.query;
Исключение
Возврат text;
КонецПопытки;
КонецФункции
Функция ПрочитатьJSONвСтруктуру(ТелоЗапроса)
Структ = Новый Структура;
ЧтJSON = Новый ЧтениеJSON();
ЧтJSON.УстановитьСтроку(ТелоЗапроса);
Структ = ПрочитатьJSON(ЧтJSON);
ЧтJSON.Закрыть();
Возврат Структ;
КонецФункции
Настройка создания актов
Автоматическое ежедневное создание актов - Эта опция позволяет настроить систему так, чтобы она автоматически создавала акты каждый день, без необходимости вручную инициировать этот процесс.
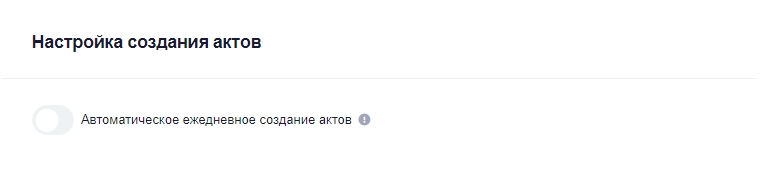
Настройка обменов с маркетплейсом
Автоматическая загрузка остатков на маркетплейс - Эта опция определяет, будет ли система автоматически обновлять информацию о наличии товаров (остатках) на маркетплейсе. Если она включена, система будет периодически отправлять информацию о наличии товаров на маркетплейс, что важно для того, чтобы покупатели видели актуальную доступность товаров.
Автоматическая загрузка заказов из маркетплейса - Эта опция определяет, будет ли система автоматически загружать заказы, сделанные на маркетплейсе, в систему. Включение этой опции позволяет упростить обработку заказов и обеспечивать быструю реакцию на новые заказы.
Автоматическая загрузка цен на маркетплейс - Эта опция определяет, будет ли система автоматически обновлять цены на маркетплейсе. Это важно для того, чтобы цены на маркетплейсе всегда соответствовали вашим актуальным ценам.
Отправлять нулевые остатки - Эта опция определяет, будет ли система отправлять информацию о товарах с нулевым наличием на маркетплейс. Включение этой опции может быть полезным, если вы хотите показывать товары, которых у вас временно нет в наличии.
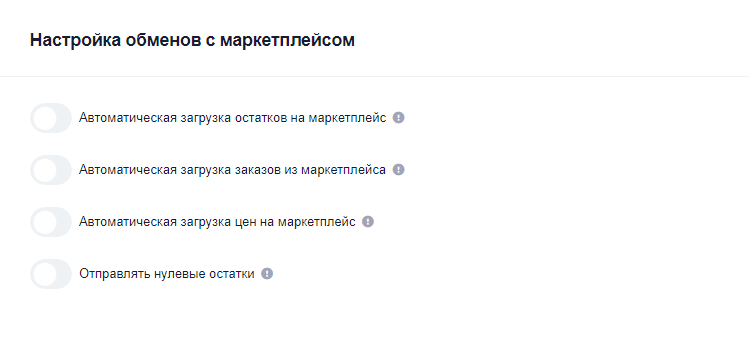
Настройка выгрузки цен
Не обновлять цены на товары у которых нет остатков - Эта опция определяет, будет ли система игнорировать (не обновлять) цены на товары, у которых наличие равно нулю.
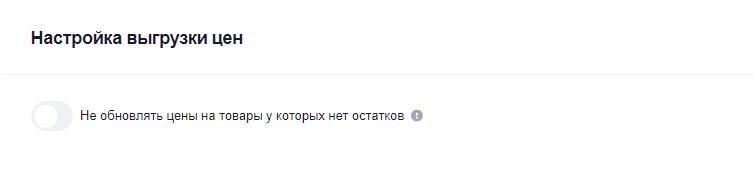
Пользователи
Добавление Пользователя
- Перейти в личный кабинет в правой верхней части экрана.
- Нажмите на кнопку Пользователи в верхнем меню
- Нажмите на кнопку Привязать пользователя в правой части экрана
- Введите данные пользователя и нажмите на кнопку Сохранить изменения.
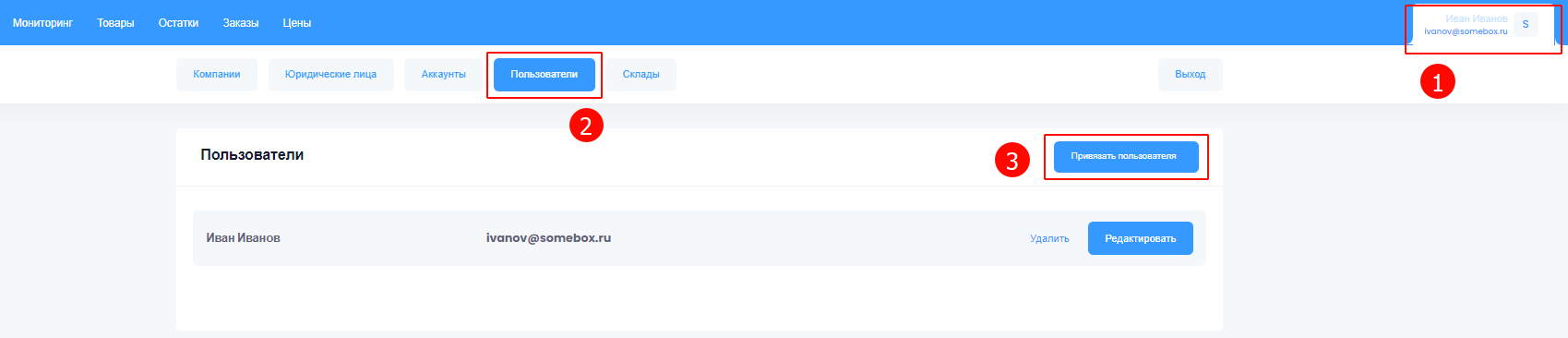
Редактирование Пользователя
- Перейти в личный кабинет в правой верхней части экрана.
- Нажмите на кнопку Пользователи в верхнем меню
- Выберите пользователя и нажмите на кнопку Редактировать.
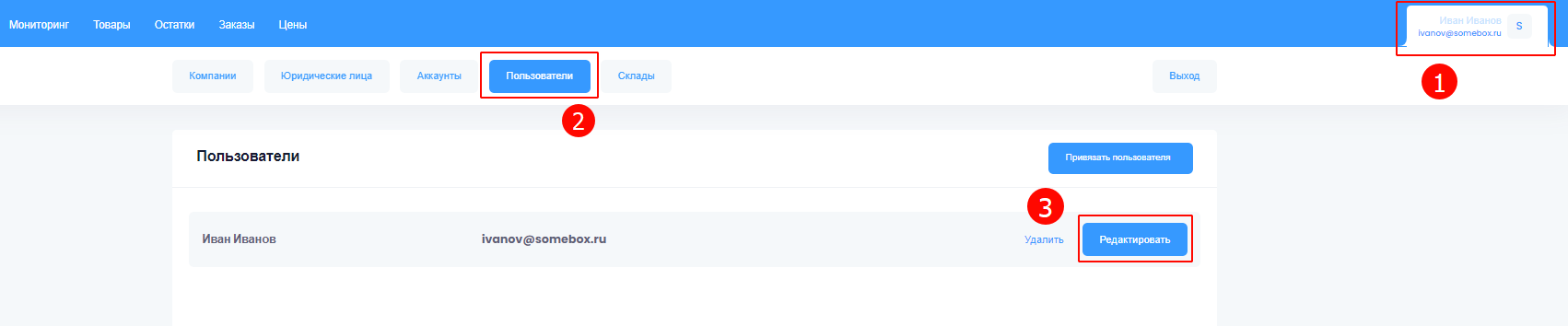
Удаление Пользователя
- Перейти в личный кабинет в правой верхней части экрана.
- Нажмите на кнопку Пользователи в верхнем меню
- Выберите пользователя и нажмите на кнопку Удалить.
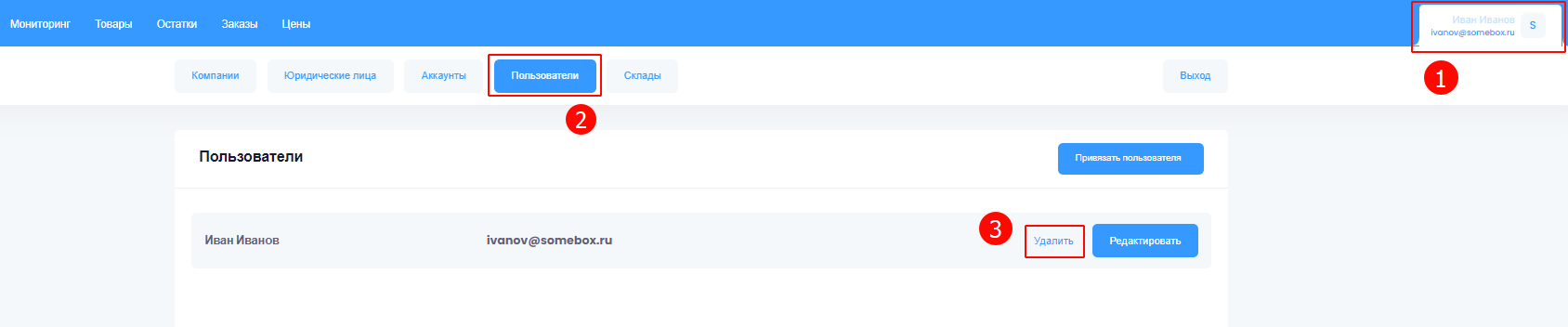
Склады
Создание склада
- Перейти в личный кабинет в правой верхней части экрана.
- Нажмите на кнопку Склады в верхнем меню.
- Введите название склада и выберите тип (Физический или виртуальный)
Информация
Виртуальный склад - это виртуальное пространство, где управляются запасы товаров и продукции, но сами товары не хранятся в одном конкретном физическом месте.

Редактирование склада
- Перейти в личный кабинет в правой верхней части экрана.
- Нажмите на кнопку Склады в верхнем меню.
- Выберите склад и нажмите на кнопку Редактировать.
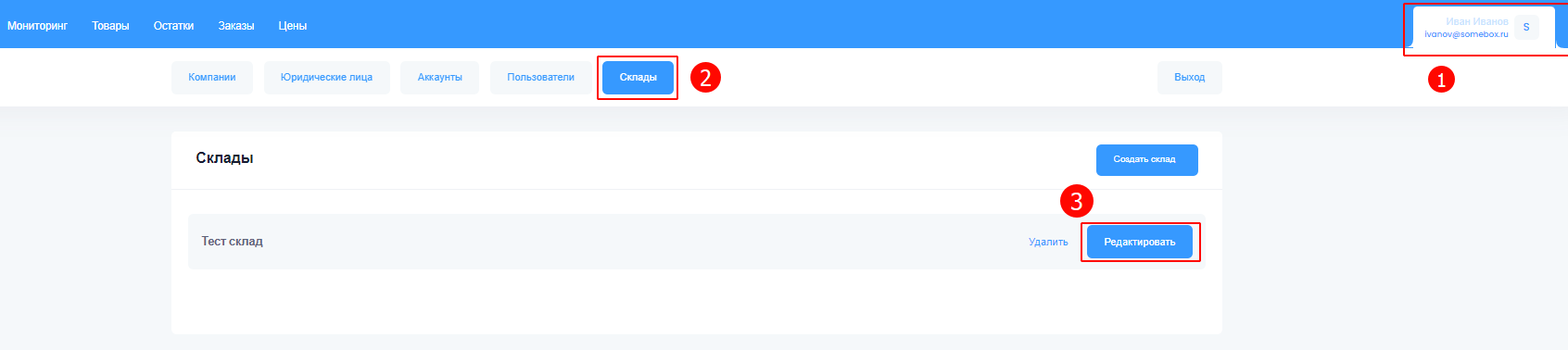
Удаление склада
- Перейти в личный кабинет в правой верхней части экрана.
- Нажмите на кнопку Склады в верхнем меню
- Выберите склад и нажмите на кнопку Удалить.

Управление отзывами
Этот инструмент предназначен для тех, кто продаёт товары на маркетплейсах и хочет повысить вовлечённость покупателей, улучшить репутацию продукта и оптимизировать процессы получения отзывов.
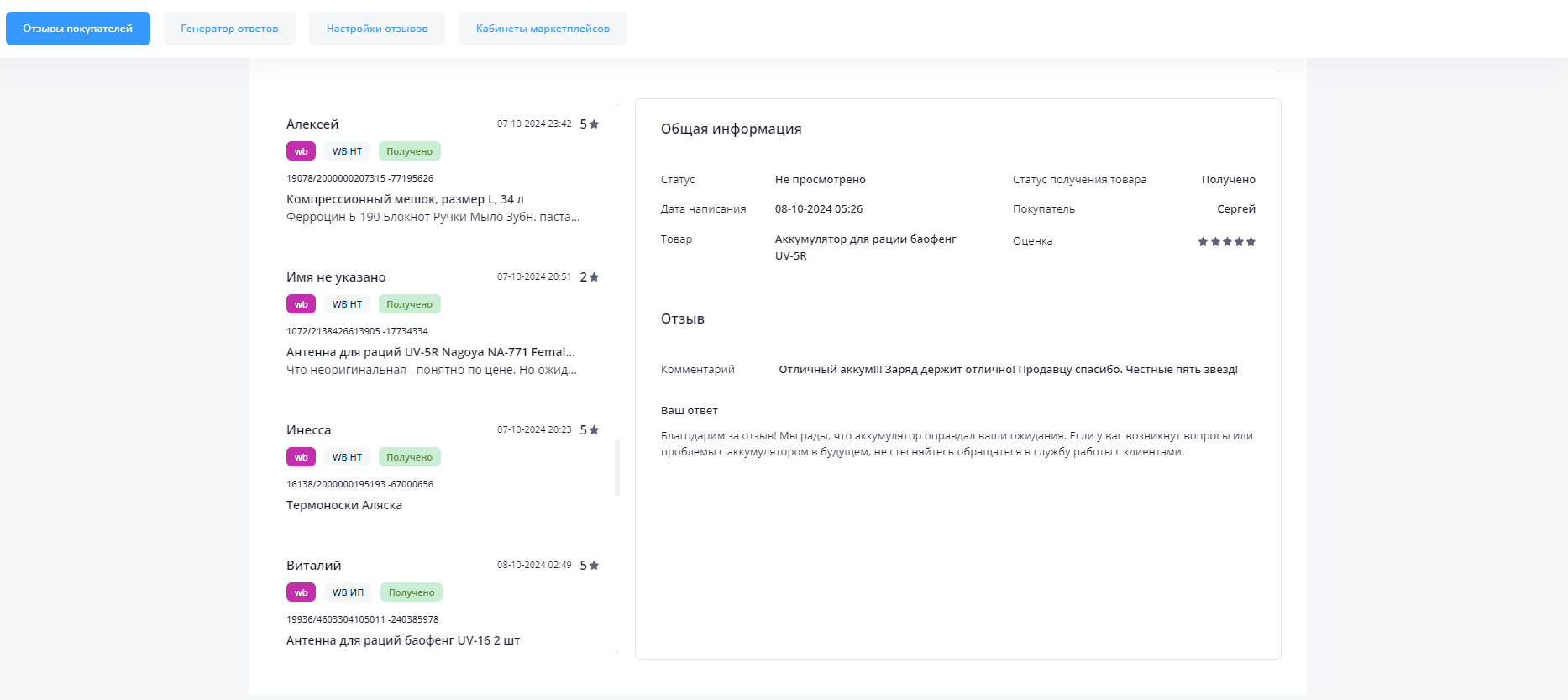
Настройки отзывов
Окно настройки отзывов позволяет устанавливать параметры ответов, генерируемых нейросетью.

Аккаунты для автоматического ответа - в поле выбора аккаунтов для автоматического ответа вы можете выбрать желаемые аккаунты маркетплейсов, для которых тексты ответа на отзывы будут генерироваться и отправляться в автоматическом режиме.
Подпись под отзывы - если вам необходимо в блоке ответа использовать имя менеджера или название организации, необходимо заполнить поле “Подпись под отзывы”. Нежелательно использовать в подписи контактные номера телефонов или электронную почту, подобные ответы маркетплейсы обычно блокируют.
Для персонализированного обращения в ответе, используйте настройку Обращаться к покупателю по имени.
Настройки Оповещать о новых отзывах и Оповещать об ответах на отзывы позволяют получать информацию через бота в telegram, доступ к которому осуществляется в разделе “Привязать Telegram” на этой же странице.
Отвечать только на отзывы с рейтингом и Отправлять уведомления в Telegram отзывы с рейтингом - дополнительный блок настроек позволяет включить автоматические ответы и оповещения только для отзывов с заданным рейтингом. Как подключить Telegram - см. раздел Привязка Telegram к аккаунту
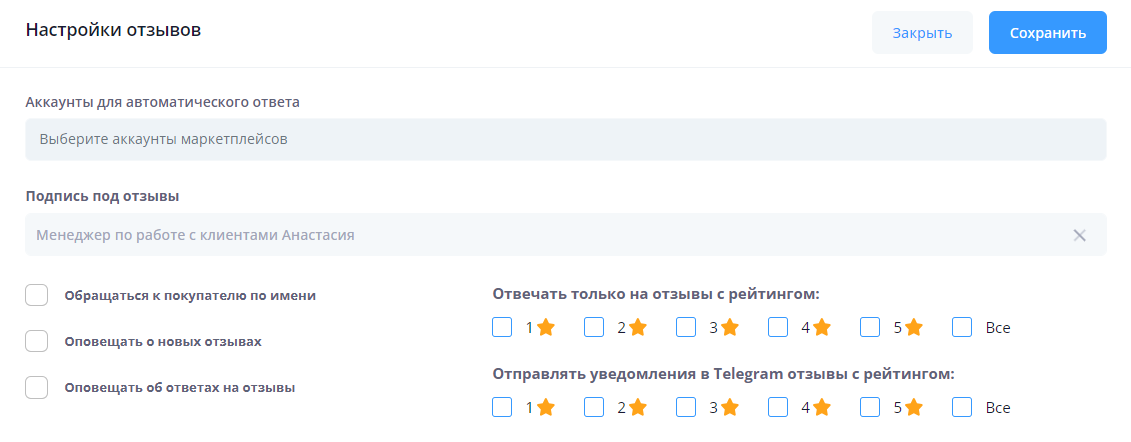
Вы можете ознакомиться с подробной информацией в видео-руководстве:
Работа с отзывами
Фильтры
Этот раздел интерфейса позволяет фильтровать отзывы по различным критериям, чтобы упростить процесс поиска нужных отзывов и ускорить работу с ними.
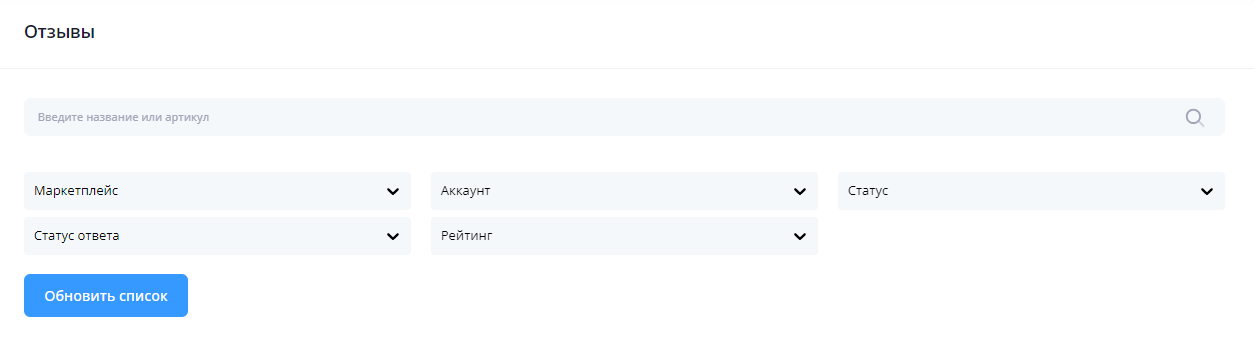
Элементы интерфейса:
Поле поиска (верхняя часть): Позволяет искать отзывы по названию товара или артикулу. Введите текст или артикул, и список отзывов обновится в соответствии с вашим запросом.
Фильтры:
Маркетплейс: Фильтр по маркетплейсу, на котором размещены отзывы. Выберите нужную платформу из выпадающего списка (например, Ozon, Wildberries и Яндекс.Маркет).
Аккаунт: Фильтр по конкретному аккаунту продавца, если у вас несколько учётных записей на выбранном маркетплейсе. Позволяет отсортировать отзывы только по одному аккаунту.
Статус: Фильтр по статусу обработки отзывов. Может включать такие статусы, как «Товар выкуплен», «Товар не выкуплен».
Статус ответа: Позволяет выбрать отзывы, на которые уже был или не был дан ответ. Фильтр облегчает контроль за своевременностью реагирования на комментарии клиентов.
Рейтинг: Фильтр по рейтингу отзыва (например, от 1 до 5 звёзд). Используется для анализа положительных и негативных отзывов.
Обновление отзывов
Информация
Отзывы с маркетплейсов загружаются в систему автоматически каждые 30 минут. Это обеспечивает регулярное обновление данных и своевременное получение новой информации о комментариях клиентов.
Как работает обновление:
-
Автоматическая загрузка: Система каждые 30 минут отправляет запросы на маркетплейсы и обновляет список отзывов, чтобы вы всегда имели доступ к актуальной информации.
-
Ручное обновление: Если вам необходимо получить отзывы немедленно, вы можете использовать кнопку Обновить список. Это позволяет вручную запросить последние отзывы, не дожидаясь автоматического обновления.
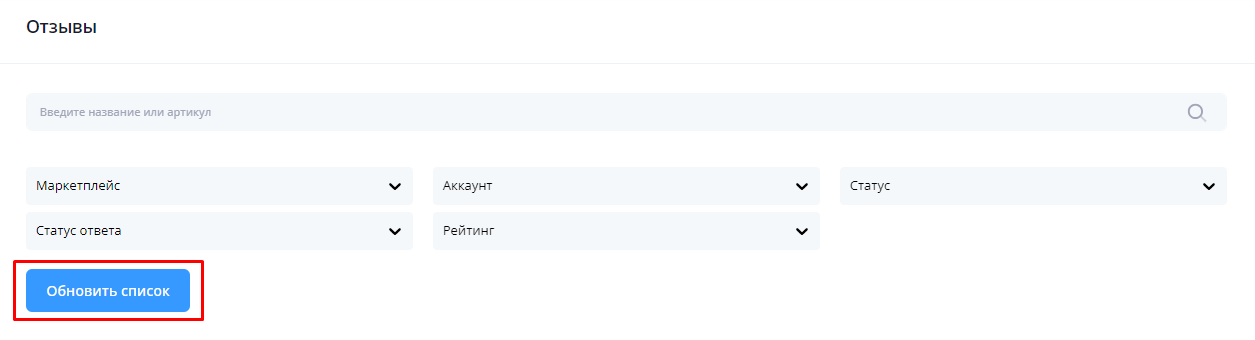
Ручной ответ на отзывы
В случае, если вы (к примеру) выбрали автоматическое создание ответов только для положительных отзывов с оценкой 4 и 5 звёзд, а для негативных отзывов (с оценкой 1–3 звезды) предпочитаете оставлять персональные ответы, система позволяет это сделать с помощью удобного интерфейса.
Шаги для ручного ответа на отзыв:
-
Выбор отзыва: В левой части экрана представлен список отзывов. Выберите отзыв с низким рейтингом, который вы хотите обработать вручную. (Можно воспользоваться фильтрацией по рейтингу)
-
Просмотр деталей отзыва: После выбора отзыва в правой части интерфейса отображаются все детали: Оценка от покупателя. Товар, к которому относится отзыв. Фото. Комментарий клиента с достоинствами и недостатками, если они указаны.
-
Генерация автоматического ответа: Если вам нужно быстро сгенерировать ответ, можно нажать кнопку Сгенерировать ответ. Система автоматически предложит вариант ответа на основе данных отзыва и общих шаблонов.
-
Редактирование ответа: Автоматически сгенерированный ответ можно изменить вручную. В текстовом поле под комментарием от покупателя вы можете скорректировать текст, добавив индивидуальные детали или отредактировав предложенный вариант.
-
Отправка ответа: После того как вы отредактируете или составите свой ответ, нажмите кнопку «Отправить ответ». Ваш ответ будет отправлен клиенту, но сперва он пройдёт модерацию на маркетплейсе на соответствие правилам.
Примечание
Все ответы публикуются только после проверки модератором маркетплейса, что гарантирует соблюдение правил площадки.
Этот функционал позволяет вам гибко работать с отзывами: автоматизировать процесс для положительных оценок и при этом вручную обрабатывать отзывы с низкими рейтингами для более внимательной и персональной работы с клиентами.
Необходимые настройки для работы
Подключение кабинета маркетплейса
Для того чтобы начать получать отзывы, необходимо подключить кабинет маркетплейса к системе. Это обязательный шаг, который позволит сервису загружать и обрабатывать отзывы о ваших товарах.
Как подключить кабинет маркетплейса:
- Нажмите на кнопку Кабинеты маркетплейсов: В личном кабинете системы найдите и нажмите кнопку Кабинеты маркетплейсов. Эта кнопка открывает раздел для подключения учётных записей маркетплейсов.
- Следуйте инструкциям по подключению: После нажатия на кнопку система предложит вам пошаговые инструкции для интеграции кабинета маркетплейса. Вам потребуется авторизоваться в маркетплейсе и предоставить необходимые права доступа для загрузки отзывов.
Для более детальной информации о процессе подключения кабинетов маркетплейсов, вы можете ознакомиться с инструкцией в разделе документации «Кабинеты маркетплейсов». Там вы найдёте подробное описание каждого шага, а также возможные вопросы и решения.

Подключение уведомлений в Telegram
Для того чтобы получать уведомления в Telegram о новых отзывах и ответах на отзывы, необходимо выполнить следующие шаги:
- Привязать аккаунт к Telegram. Как это сделать можно ознакомиться в данном разделе: Привязка Telegram к аккаунту
- Перейдите в раздел «Настройки отзывов», где можно выбрать, какие именно уведомления вы хотите получать:
- Оповещать о новых отзывах: Включите эту опцию, чтобы получать уведомления каждый раз, когда появляется новый отзыв на вашем товаре.
- Оповещать об ответах на отзывы: Включите эту настройку, чтобы быть в курсе ответов на оставленные вами ответы на отзывы.
Преимущества Telegram-уведомлений
Мгновенное оповещение: Вы всегда будете знать о новых отзывах или ответах на ваши комментарии, что позволит быстрее реагировать на запросы клиентов.
Правила обработки отзывов
Окно правил обработки позволяет устанавливать параметры ответов, генерируемых нейросетью.
Для начала работы необходимо кликнуть на кнопку + Добавить правило.
Аккаунты для автоматического ответа - в поле выбора аккаунтов для автоматического ответа вы можете выбрать желаемые аккаунты маркетплейсов, для которых ответы на отзывы будут генерироваться и отправляться в автоматическом режиме.
Подпись под отзывы - если вам необходимо в блоке ответа использовать имя менеджера или название организации, необходимо заполнить поле “Подпись под отзывы”. Нежелательно использовать в подписи контактные номера телефонов или электронную почту, подобные ответы маркетплейсы обычно блокируют. Пример: С уважением, ваш [Название организации].
Для персонализированного обращения в ответе, используйте настройку Обращаться к покупателю по имени.
В поле Стоп слова через запятую можно ввести слова, при появлении которых в тексте отзыва, он попадёт на ручную проверку.

После добавления отзыва в базу данных, он проходит процедуру обработки с применением нейросетевых технологий. В результате отзыв получает до трёх тегов, а также определяется его тональность (позитивная или негативная).
Для каждого тега, связанного с позитивным или негативным комментарием, предусмотрено четыре варианта формирования ответа:
- искусственный интеллект, (Ответы на отзывы генерируются нейросетью)
- ручной ответ, (Самостоятельный ответ на отзыв, если подключен Telegram, то придет уведомление)
- ответ по шаблону*, (Ответ на отзыв формируется по рандомному шаблону соответствующему тегу)
- игнорировать;
*Подробное описание процесса формирования ответов по шаблонам представлено в соответствующих разделах документации.
Примечание
Если для разных тегов выбраны различные способы формирования ответов, то приоритет будет у того тега, который занимает более высокую позицию в группе тегов.
Данное правило применяется автоматически ко всем последующим отзывам после активации кнопки сохранения.
Расширенные правила
Расширенные правила необходимы для более точной работы с отзывами о проблемных товарах. Они позволяют сортировать отзывы по брендам и товарам, фильтровать их по оценке, наличию фото- и видеоматериалов, а также учитывать длину отзыва.
Сохранённое и активированное расширенное правило получает статус приоритетного. Если существует несколько таких правил, то они применяются в порядке очерёдности, предшествуя основному правилу.
Шаблоны ответов
Шаблоны ответов представляют собой инструмент для создания, редактирования и удаления стандартных текстовых блоков, которые используются в качестве реакции на отзывы пользователей.
Системные теги, прикреплённые к шаблонам, позволяют автоматически формировать выборку вариантов ответа на отзывы с аналогичными тегами при условии, что отзыв направлен на ответ по шаблону.
Количество шаблонов не ограничено. Для удобства поиска шаблонов и организации их в группы предусмотрена возможность добавления персональных тегов. Даже если системные теги и названия шаблонов различаются, добавление определённого персонального тега позволяет вывести все шаблоны с этим тегом через поисковую строку.
Рекомендации товаров
Блок рекомендаций товаров представляет собой инструмент, предназначенный для предложения пользователю определенных товаров в ответ на его отзыв.
Для активации функции необходимо нажать кнопку + Добавить рекомендацию.
В правой части карточки рекомендации доступны опции выбора категорий и товаров, которые были приобретены на маркетплейсе и получили отзыв или оценку от покупателя.
В левой части карточки можно выбрать категории и торговые предложения, которые будут рекомендованы покупателю при ответе на его отзыв.
Предусмотрена возможность исключения конкретных торговых предложений и отключения рекомендаций для выбранных пользователем товаров.
Товары
Данный раздел дает вам полный контроль над вашим ассортиментом, позволяя вам эффективно управлять продуктами и увеличивать продажи.
Импорт товаров
- Нажмите на Товары > Импортировать товары > Информация в верхней части экрана.
- Нажмите на кнопку импорт С маркетплейса
- Выберите Аккаунт и Тип.
- Нажмите на кнопку Импорт.
Импорт товаров с Wildberries
Информация
Wildberries не хранит ваши артикулы в своей системе. Для соответсвия товаров необходимо загрузить таблицу с кодами соответствий для верной прявязки карточек Wildberries с номенклатурой
- Выберите Тип Загрузка файла с кодами товаров на маркетплейсе.
- Нажмите на кнопку Скачать пример файла.
- Заполните таблицу
- Прикрепите файл.
| Артикул | Баркод wb | Код маркетплейса | Идентификатор аккаунта |
|---|---|---|---|
| 19221 | 2037237669005 | wb | 10 |
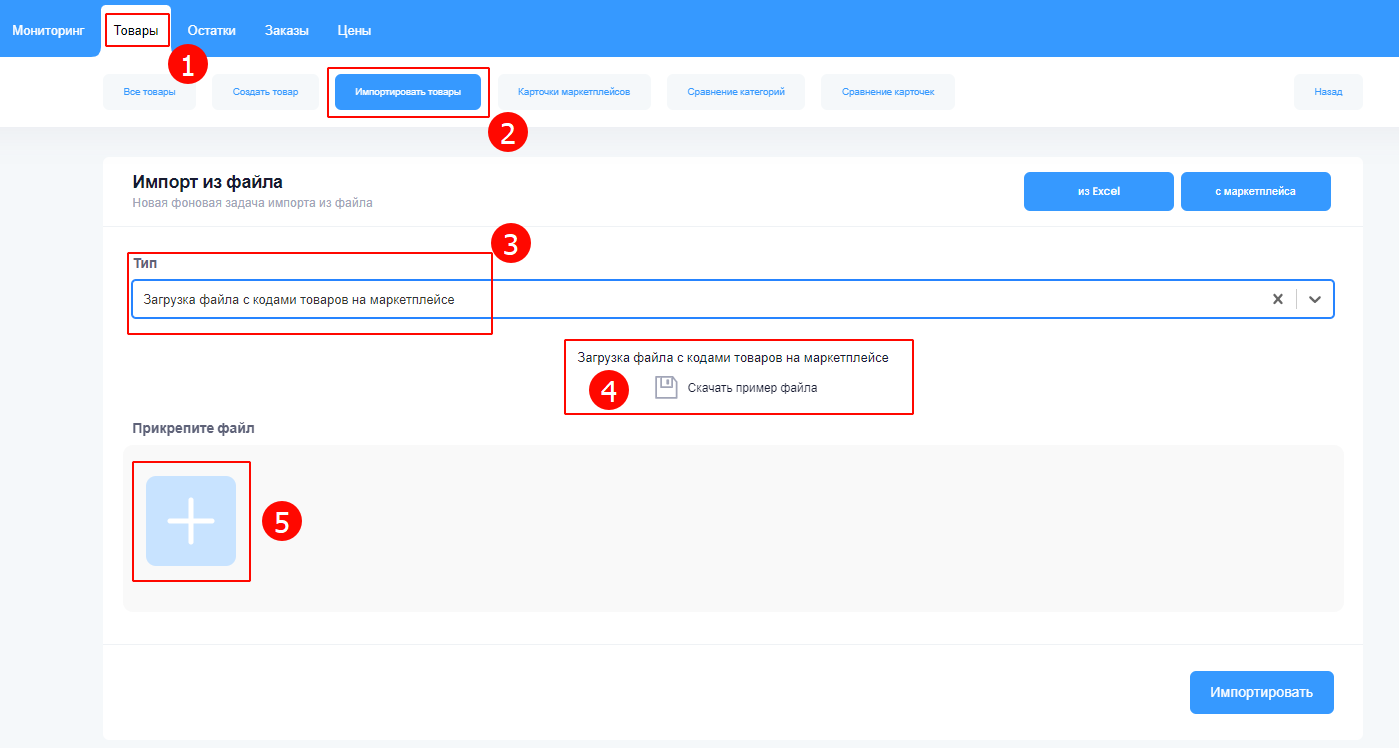
Создание товара
- Нажмите на Товары > Создать товар в верхней части экрана.
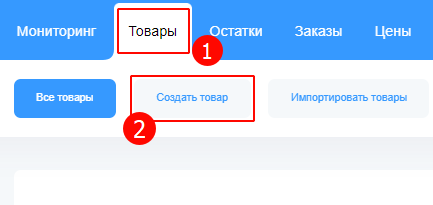
- Заполните поля с информацией о товаре и нажмите на кнопку Сохранить
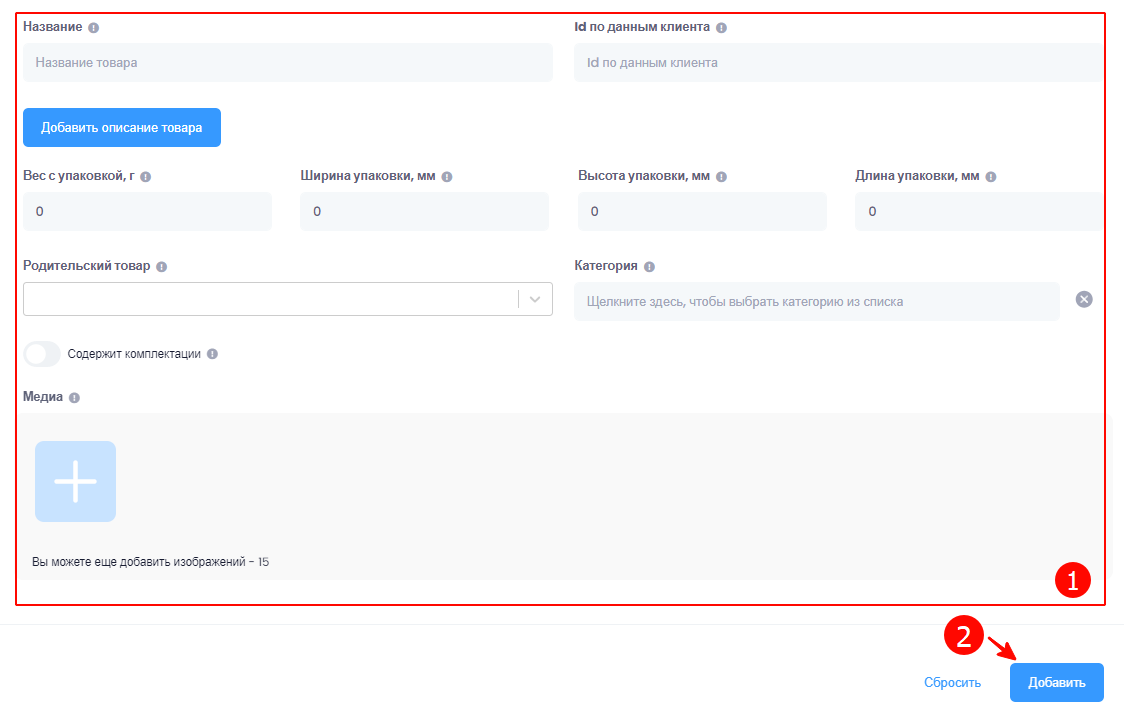
Создание торгового предложения
- Нажмите на Товары > Все товары в верхней части экрана.
- Выберите и нажмите на товар для которого нужно создать торговое предложение.
- В нижней части страницы нажмите на кнопку Создать торговое предложение.
- Заполните поля и нажмите на кнопку Сохранить изменения.
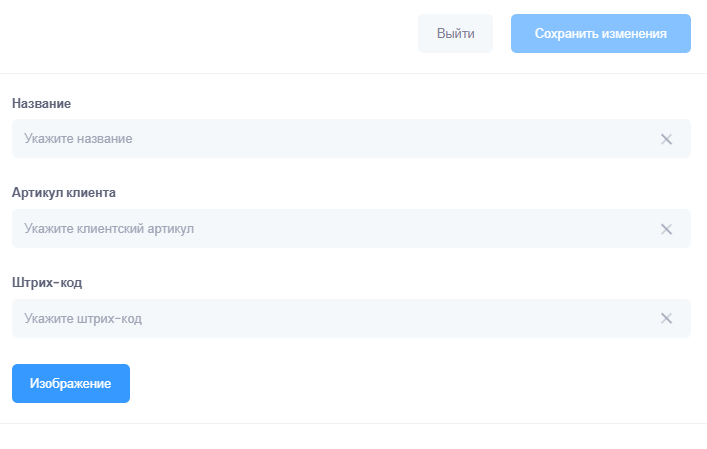
Создание шаблона
- Нажмите на Товары > Все товары в верхней части экрана.
- Выберите и нажмите на товар для которого нужно создать Шаблон
- Нажмите на кнопку Шаблоны в верхней части экрана.
- Выберите маркетплейс для которого Вы хотите создать шаблон.
- Нажмите на кнопку Создать новый шаблон.
- Заполните поля необходимой информацией и нажмите на кнопку Сохранить.
Создание карточки товара на маркетплейсе
- Нажмите на Товары > Все товары > в верхней части экрана.
- Выберите и нажмите на товар для которого нужно создать Карточку на маркетплейсе
- В нижней части страницы нажмите на кнопку + у нужного торгового предложения
- Выберите личный кабинет на маркетплейсе в котором Вы хотите разместить карточку товара и нажмите на +.

- Выберите шаблон или нажмите на кнопку Продолжить без применения шаблона.
- Если Вы применили шаблон, то можете отредактировать необходимые поля и нажать на кнопку Сохранить.
- Если Вы продолжили без применения шаблона, то нужно заполнить поля и нажать на кнопку Сохранить.
Сопоставление карточек
- Нажмите на Товары > Сопоставление карточек > в верхней части экрана.
- Нажмите на необходимую карточку
- Выберите непривязанный Код и привяжите его к выбранному торговому предложению в правой части экрана.
- Нажмите на кнопку Сохранить
Сопоставление категорий
Данный функционал дает возможность более быстро заполнять новые карточеки маркетплейсов через объединение параметров категорий
- Нажмите на кнопку Товары > Сопоставление категорий в верхнем меню
- Выберите категорию Ozon
- Выберите маркетплейс и категорию
- Свяжите схожие параметры категорий двух маркетплейсов.
- Нажмите на кнопку Сохранить.
Заказы
Текщий раздел является центральной частью вашей деятельности на платформе. Он предназначен для управления и обработки всех заказов, поступающих от ваших клиентов.
Просмотр заказов
- Нажмите на кнопку Заказы > Заказы в верхнем меню
- Выберите заказ и нажмите на него для более детальной информации.
Изменить статус заказа
- Нажмите на кнопку Заказы > Заказы в верхнем меню
- Выберите заказы для которых нужно изменить статус
- Нажмите на кнопку Сменить статус и выберите в выпадающем списке необходимый статус.
Печать штрихкода
- Нажмите на кнопку Заказы > Заказы в верхнем меню.
- Выберите заказы для которых нужна печать штрихкодов
- Нажмите на кнопку Печать штрихкода.
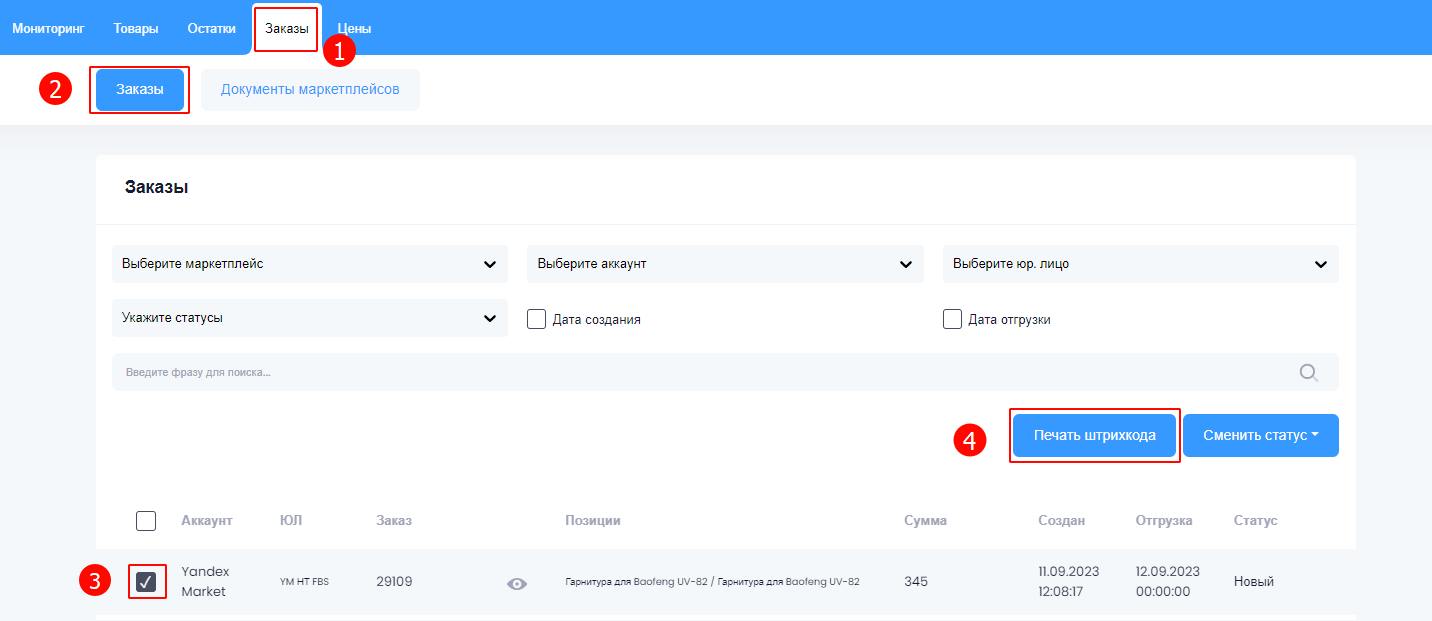
Цены
В данном разделе описано как вы можете управлять ценами на товары
Установка цен
- Нажмите на Цены в верхней части экрана.
- Выберите карточку товара для которой нужно установить цену
- Заполните поля Продажа и Зачеркнутая цена (Цена будет отображаться на маркетплейсе как зачеркнутая)
- Если ранее у карточки не было стоимости, то она автоматически появится (Можно установить стоимость до создания самой карточки)
- Нажмите на кнопку Сохранить
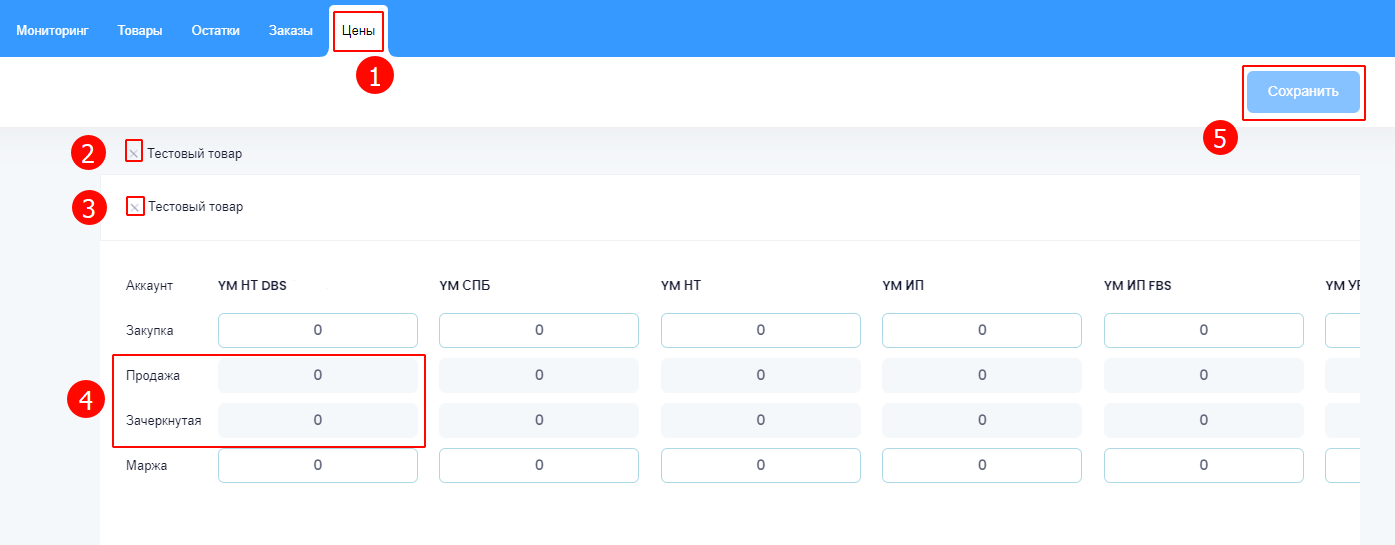
Групповая установка цен
- Нажмите на Цены в верхней части экрана.
- Нажмите на кнопку Групповая установка цен.
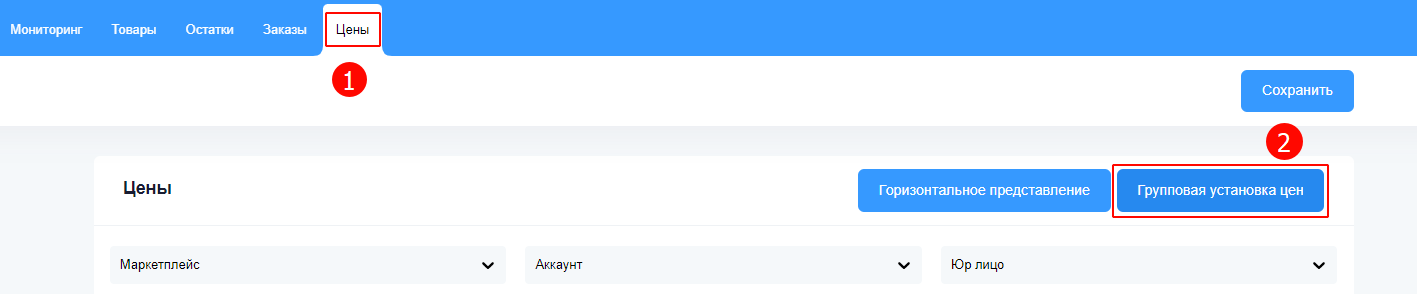
- Выберите Карточку товара
- Заполните поля Цена и Зачеркнутая цена (Цена будет отображаться на маркетплейсе как зачеркнутая)
- Нажмите на кнопку Прибавить, если нужно увеличить стоимость на n-ую сумму.
Нажмите на кнопку Вычесть, если нужно уменьшить стоимость на n-ую сумму.
Нажмите на кнопку Установить, если нужно установить определенную сумму.
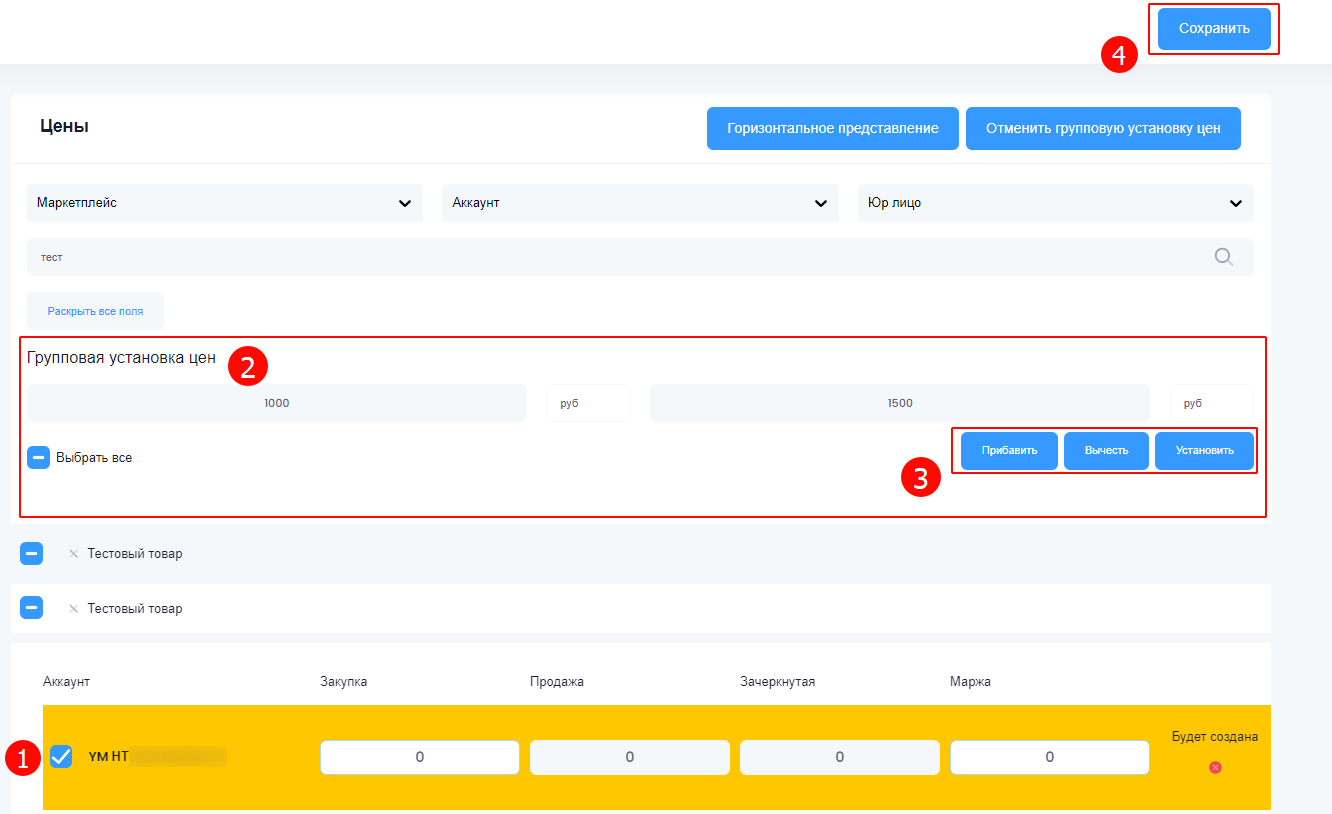
Остатки
Текущий раздел позволяет вам эффективно контролировать наличие товаров в вашем ассортименте и обеспечивать клиентов актуальной информацией о доступности товаров.
- Нажмите на Остатки в верхней части экрана.
- Выберите нужное торговое предложение и нажмите на +
- Заполните поля Всего на складе и Резерв у нужного склада
- Для сохранения нажмите на галочку
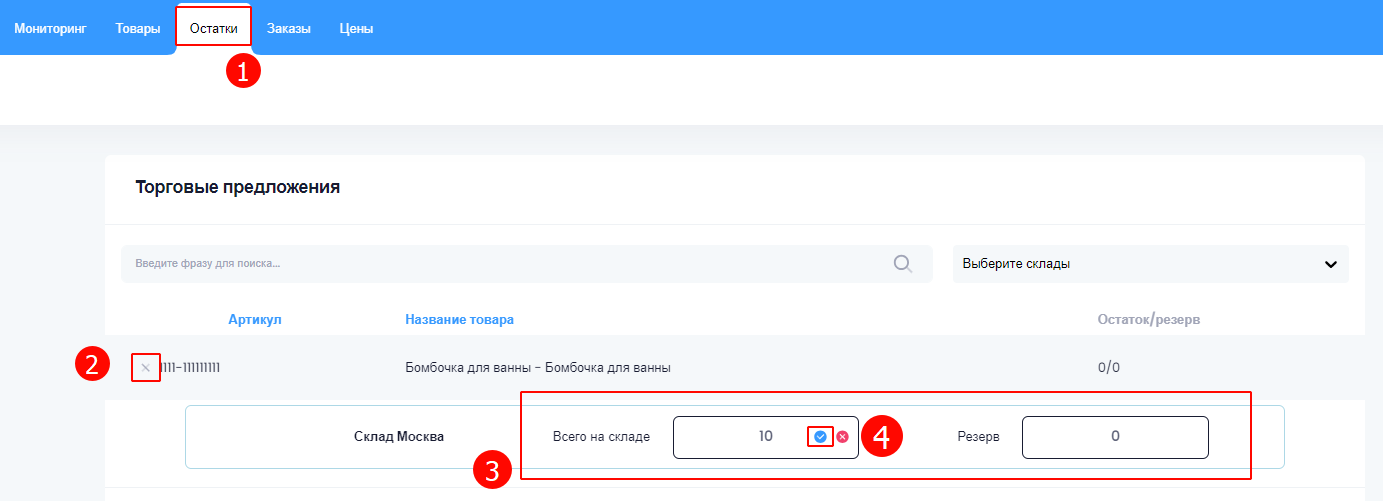
Документы маркетплейсов
Раздел "Документы маркетплейсов" дает вам возможность печатать необходимые документы для обработки заказов на маркетплейсах.
Печать документов
- Нажмите на кнопку Заказы > Документы маркетплейсов в верхнем меню
- Выберите заказы для которых нужна печать документа
- Нажмите на кнопку Печать документа (Документ откроется в новой вкладке)